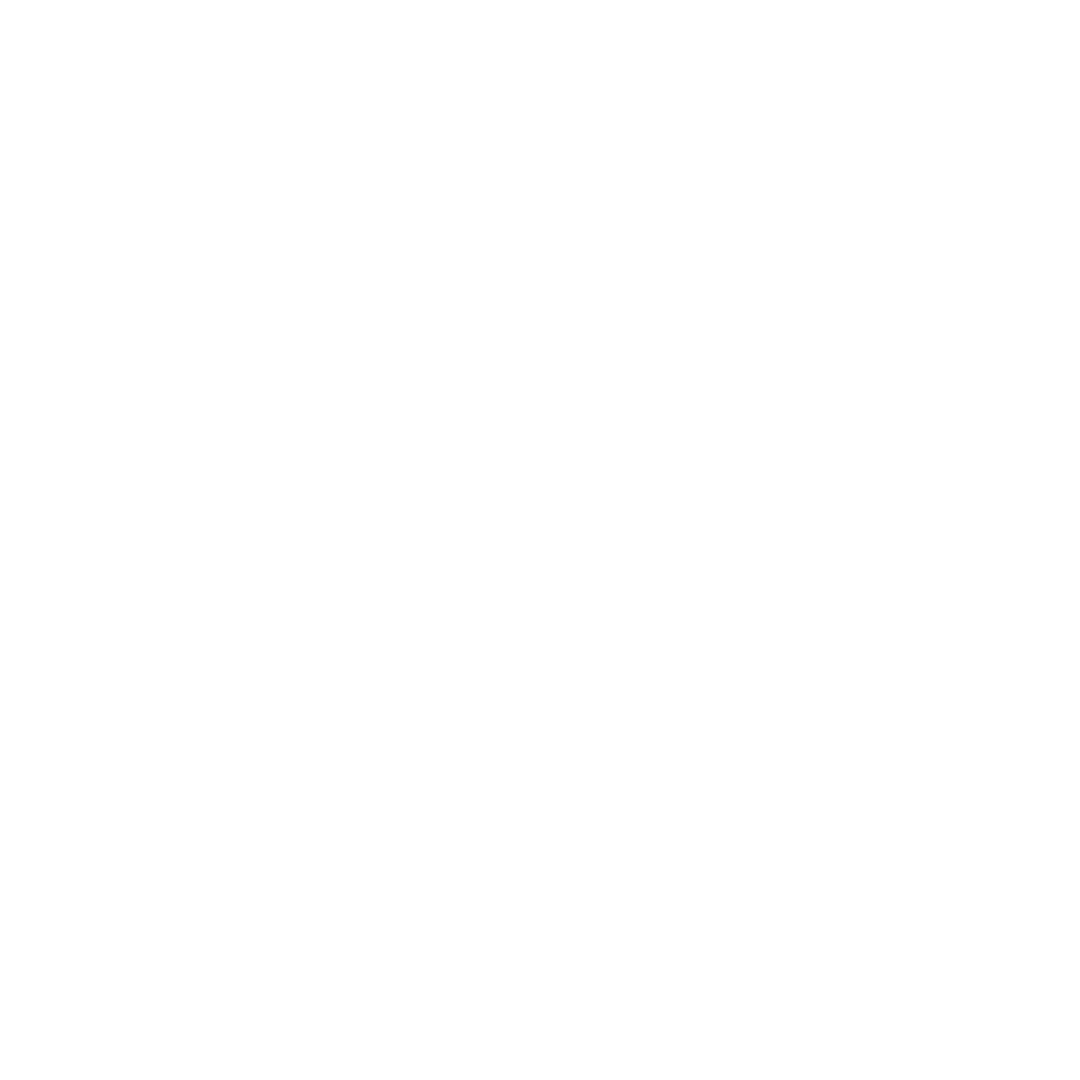Anúncios
A captura de tela é uma funcionalidade essencial e versátil e saber como capturar tela do PC permite aos usuários registrar informações visuais valiosas, seja para documentação, comunicação ou criação de conteúdo.
Nos sistemas operacionais como Windows, macOS e Linux, existem várias maneiras de realizar essa tarefa e este guia detalhará as principais técnicas de como capturar tela do PC.
Os dispositivos oferecem atalhos de teclado até ferramentas específicas e aplicativos de terceiros, fornecendo aos usuários opções diversificadas para suas necessidades individuais. Vamos conversar sobre isso?
Motivos que tornam a captura de tela uma ferramenta útil
Uma das utilidades mais comuns da captura de tela é criar ilustrações ou tutoriais visuais. Ao capturar a tela, é possível criar imagens ou sequências de imagens que demonstram passo a passo como realizar determinada tarefa.
Além disso, a captura de tela é uma ferramenta muito útil para solução de problemas técnicos. Se você está enfrentando um erro ou problema em seu sistema, capturar a tela pode ajudar a documentar e compartilhar o problema.
Ela também é utilizada para registrar informações importantes, como recibos de pagamento, conversas de bate-papo, documentos online, imagens e muito mais.
Como capturar tela do PC usando o Windows
Atalhos de teclado
Os atalhos de teclado são a maneira mais rápida e fácil de como capturar tela do PC no Windows. Para capturar a tela inteira, pressione Windows + Print Screen.
A captura de tela será copiada para a área de transferência e você poderá colá-la em um aplicativo de edição de imagem ou em um documento.
Para capturar apenas a janela ativa, pressione Alt + Print Screen. A captura de tela será copiada para a área de transferência e você poderá colá-la em um aplicativo de edição de imagem ou em um documento.
Recorte e Anotação
O Recorte e Anotação é um aplicativo integrado ao Windows que permite capturar capturas de tela de uma área específica da tela, de uma janela ou de uma guia do navegador.
- Para abrir o Recorte e Anotação, pressione Windows + Shift + S.
- Para capturar a tela inteira, selecione a opção “Captura de tela da tela inteira”.
- Para capturar uma área específica da tela, selecione a opção “Retângulo” e use o mouse para selecionar a área da tela que deseja capturar.
- Para capturar uma janela, selecione a opção “Janela” e clique na janela que deseja capturar.
- Para capturar uma guia do navegador, selecione a opção “Guia” e clique na guia que deseja capturar.
Como capturar tela do PC no macOS
Atalhos de teclado
Utilizando os atalhos de teclado para capturar a tela no Mac, você deve:
- Para capturar a tela inteira, pressione Command (⌘) + Shift + 3. A captura de tela será salva como um arquivo de imagem no local padrão.
- Para capturar uma área específica da tela, pressione Command (⌘) + Shift + 4. Use o mouse para selecionar a área da tela que deseja capturar. A captura de tela será salva como um arquivo de imagem no local padrão.
Utilitário de Captura de Tela
O Utilitário de Captura de Tela é um aplicativo nativo do macOS que permite capturar a tela ou gravar ações na mesma. Para abrir o Utilitário de Captura de Tela, pressione Command (⌘) + Shift + 5.
- Para capturar a tela inteira, selecione a opção “Capturar tela inteira”.
- Para capturar uma área específica da tela, selecione a opção “Capturar área retangular” e use o mouse para selecionar a área da tela que deseja capturar.
- Para capturar uma janela, selecione a opção “Capturar janela” e clique na janela que deseja capturar.
- Para capturar um menu, selecione a opção “Capturar menu” e clique no menu que deseja capturar.
- Para capturar uma tela ao vivo, selecione a opção “Gravar tela”.
Como capturar tela do PC no Linux
Como capturar tela do PC com atalhos de teclado
O atalho padrão no processo de como capturar tela do PC com o Linux para capturar a tela inteira é Print Screen. A captura de tela será copiada para a área de transferência e você poderá colá-la em um aplicativo de edição de imagem ou em um documento.
Alguns ambientes gráficos, como o GNOME, usam um atalho diferente para capturar a tela inteira. No GNOME, o atalho padrão é Ctrl + Print Screen.
Para capturar apenas a janela ativa, pressione Alt + Print Screen. A captura de tela será copiada para a área de transferência e você poderá colá-la em um aplicativo de edição de imagem ou em um documento.
Conclusão
A captura de tela é uma ferramenta indispensável em nosso dia a dia digital, oferecendo possibilidades multifacetadas para documentar, comunicar e criar.
Conhecer os métodos disponíveis para capturar tela nos sistemas Windows, macOS e Linux amplia as opções dos usuários, permitindo escolher a técnica mais adequada às suas necessidades específicas.
Seja por atalhos de teclado rápidos e simples, ferramentas nativas dos sistemas operacionais ou aplicativos de terceiros, a captura de tela mantém sua relevância na era digital, proporcionando uma forma eficaz de compartilhar informações visuais.
A variedade de opções disponíveis nos sistemas operacionais oferece aos usuários flexibilidade e conveniência para atender a uma ampla gama de finalidades, desde a resolução de problemas técnicos até a criação de conteúdo visual atraente.
Deu para ver que aprender a como capturar tela do PC é essencial no dia a dia e se configura numa ferramenta muito útil, concorda?
Perguntas frequentes sobre como capturar tela do PC
- Como faço para capturar a tela inteira do meu PC?
Depende de qual dispositivo você utiliza, mas, no geral, para capturar a tela inteira do seu PC, basta pressionar a tecla “Print Screen” (ou “PrtScn”) no seu teclado.
- Posso capturar apenas uma parte específica da minha tela?
Sim! Para capturar apenas uma parte específica da tela, você pode pressionar a tecla “Alt” + “Print Screen” (ou “PrtScn”) para capturar somente a janela ativa.
Se preferir selecionar uma área personalizada, você pode usar a tecla “Windows” + “Shift” + “S” para abrir a ferramenta de recorte do Windows, permitindo que você selecione a área desejada.
- Existe algum software especializado para captura de tela?
Sim, existem vários softwares especializados para captura de tela disponíveis. Alguns exemplos populares são o Snagit, o Greenshot e o Lightshot.